みなさんはYouTubeをよく見ますか?娯楽としても勉強としても使えて、大変便利なYouTubeですが、より便利にする「Enhancer for YouTube」というChromeの拡張機能があります。
こちらを入れることによって、再生する画質や音量を固定するなどより自分好みにYouTube設定をカスタマイズすることができます。
今回はそんなYouTubeをより快適にする「Enhancer for YouTube」の魅力や使い方、導入方法をYouTubeとともに育った自分がみなさんに紹介したいと思います!
便利ツール「Enhancer for YouTube」とは
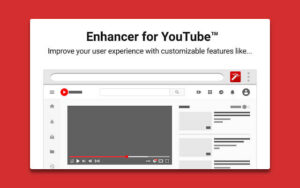
「Enhancer for YouTube」とは、Youtubeの動画再生の機能をより細かく便利にカスタマイズできるChromeブラウザの拡張機能(*)となっています。
*Chromeブラウザの拡張機能とは
ブラウザ(ホームページを見るために使うソフトウェア)を便利にそして、快適に使うためのサービスの1つです。拡張機能を入れることによってブラウザを自分好みにカスタマイズできます。
具体的には以下のような機能となっています。
・標準画質の固定
・標準音量の固定
・音量ブースト
・マウスで音量変更
・ミニプレイヤー
・テーマ変更
・広告管理
・外観
この中の特に便利な機能上から5つについて詳しく紹介します。
標準画質と音量の固定

Youtubeで動画を見るときに画質がすごく落ちたり、音量が大きすぎたりする経験はないでしょうか?それを解消する機能がこちらの「標準画質と音量の固定」です。
自身のパソコンのスペックやスピーカーの音に合わせることによって、いちいち設定を変える手間が省けます。意外と動画を見ているときに面倒な作業なので、導入することによって便利に感じます!
画質も同じく変える手間が省けます。画質のおすすめの設定はディスプレイの解像度に合わせるとカクカクしない良い画質で見ることができます。YouTube公式にも記載されているのですが、このようになってます。
推奨される解像度とアスペクト比
アスペクト比がデフォルトの 16:9 の場合、以下の解像度でエンコードしてください。
2160p: 3840×2160
1440p: 2560×1440
1080p: 1920×1080
720p: 1280×720
480p: 854×480
360p: 640×360
240p: 426×240 (YouTube公式)
右の部分を自身のPCの解像度に合わせます。PCの解像度の見方は「設定→システム→ディスプレイ」で見ることができます。
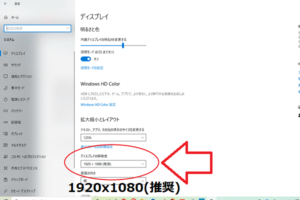
こちらを参考に自身がサクサク動いてきれいだと思う画質を探し、固定しましょう!音量も同様にして、自分が最適だと思う音量に固定しましょう!
ちなみに自分は1920×1080(推奨)のパソコンで下記のように設定しました。
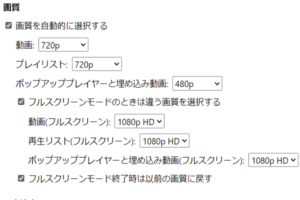
音量ブースト

こちらはたまにある「この動画音量が小さすぎてMaxボリュームにしても小さい」というときに役立ちます。「Enhancer for YouTube」を入れると表示されるコントロールパネルにある⚡マークを押すと音量がブーストされて通常の限界より大きくなります。

マウスで音量変更

続いての機能はマウスホイールを使うことで音量変更ができる機能です。動画の画面上にカーソルがある時にだけ音量変更されるのでスクロールは不便なくできるので便利です。
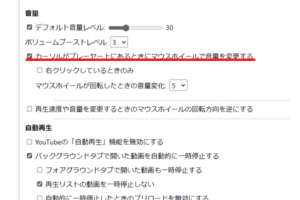
こちらも地味に便利な機能で助かっています。
ミニプレイヤー

こちらはコメント欄を見ながら動画を見たいときに便利な機能です。
下にスクロールをしてコメント欄を見るときに通常、動画は見えなくなってしまいますが、こちらをオンにすることによって動画が見えなくなると自動的にミニプレイヤーが画面に表示されてコメント欄を見ながら動画を見ることができます。
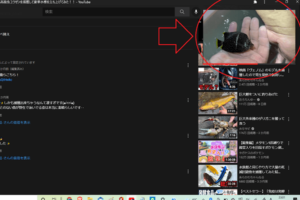
「Enhancer for YouTube」の使い方(導入方法)

「Enhancer for YouTube」の導入方法、使い方を紹介します。簡単にまとめると手順は以下の通りです。
・Chromeウェブストアから「Enhancer for YouTube」をインストールする
・「Enhancer for YouTube」の設定をする
・Youtubeを確認し、修正する
以上の3ステップで簡単に使えるようになります。
Chromeウェブストアから「Enhancer for YouTube」をインストールする
まず「Enhancer for YouTube」と検索するもしくは、こちらからChromeウェブストアに行き、Chromeに追加を押し、インストールします。
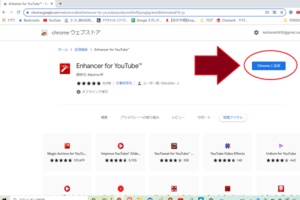
「Enhancer for YouTube」の設定をする
「Enhancer for YouTube」をインストールすると自動的に2つのタブが開き、1つのタブが設定となるのでそちらで設定をします。ここで【便利ツール「Enhancer for YouTube」とは】で紹介した機能の設定を参考にしながら行いましょう。
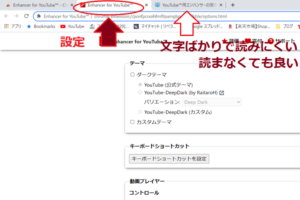
Youtubeを確認し、修正する
Youtubeを確認し、機能の細かい修正を行って導入完了です!
設定が済んでしまえば、後はより快適なYouTubeになっているのでパパっとすませてしまいましょう!
便利なものがたくさんChrome拡張機能

今回、「Enhancer for YouTube」を紹介しましたが、Chrome拡張機能には便利で効率アップする機能がたくさんあります。パソコンを使うみなさんに当てはまるおすすめ11選を紹介しているのでぜひご覧ください!

まとめ
「Enhancer for YouTube」について紹介しました。大変便利な機能ですので、YouTubeを少しでも見る方はインストールして損はないと思います!カスタマイズしてより快適にYouTubeを使いましょう!
このサイトでは他にも時間の節約として、様々なテクニック、小技を紹介しているのでぜひご覧ください!






コメント