みなさんは便利な拡張機能「One Tab」をご存知でしょうか?インターネットで調べ物をする際にとても便利な機能でうまく使えば、時短や効率化につながります。
そんな「One Tab」について詳しく解説し、使い方や安全性なども含めてパソコン好きな自分が紹介したいと思います!
便利な拡張機能「One Tab」とは

「One Tab」とは、Chromeなどのブラウザを使い、Webサイトなどを見る際に開きすぎたタブ(*1)をキレイにまとめてくれるChromeブラウザの拡張機能(*2)となっています。
キレイにまとめてくれて、使わないサイトなどのメモリ使用量を減らしてくれるため、調べ物をする際に非常に役に立っています。パソコンを副業で使ったりなどブラウザをいろんな用途に使う方に特におすすめです。
*1 タブ(Tab)とは
ここでいうタブはインターネットでWebサイトなどを見ているときに上に出てくる押すとその画面に切り替わる部分のことです。
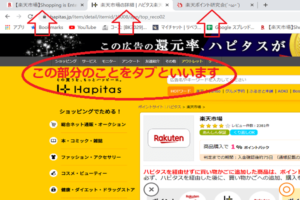
*2 Chromeブラウザの拡張機能とは
ブラウザ(ホームページを見るために使うソフトウェア)を便利にそして、快適に使うためのサービスの1つです。拡張機能を入れることによってブラウザを自分好みにカスタマイズできます。スマホで例えるとアプリに近いものです。
「One Tab」の使い方(導入方法)

One Tabの使い方を紹介したいと思います。手順を簡単にまとめると以下の通りになります。
・Chromeウェブストアから「One Tab」をインストールする
・右上の拡張機能の「One Tab」アイコンをクリックする
・いったん見ないタブやまとめておきたいタブを整理する
Chromeウェブストアから「One Tab」をインストールする
まず「One Tab」と検索するもしくは、こちらからChromeウェブストアに行き、Chromeに追加を押し、インストールします。そうすると準備完了です!
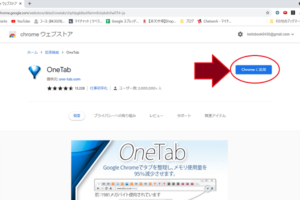
右上の拡張機能の「One Tab」アイコンをクリックする
インストールが完了したら右上の拡張機能の「One Tab」のアイコンをクリックしましょう。そうすると、「One Tab」が起動します。
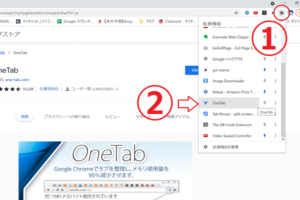
このときいっきにタブがまとまります。もし出しておきたいタブがあったら復元のボタンを押してもとに戻しましょう。
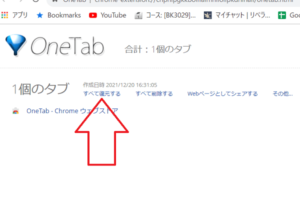
いったん見ないタブやまとめておきたいタブを整理する
「One Tab」が起動できたら、いったん見ないタブやまとめておきたいタブを整理しましょう。まずウィンドウすべてをまとめたい場合は、右上の拡張機能の「One Tab」のアイコンをクリックで全てまとまります。
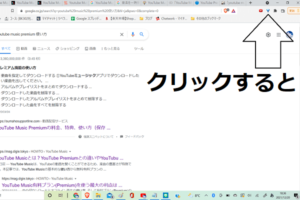
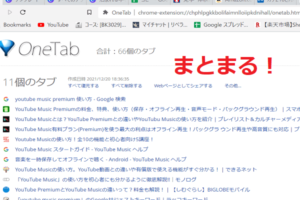
まだ開いておきたいタブがあるなどで1つずつ「One Tab」にまとめる方法は、適当な場所もしくは、拡張機能の「One Tab」のアイコンを右クリックすると「One Tab」と表記が出てきてそこにカーソルを当てると「このタブをOne Tabに送る」が出てくるのでそちらをクリックすると完了です。
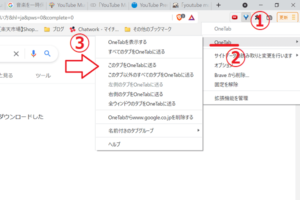
「One Tab」の安全性 消えたりすることはないのか?

「One Tab」は便利な機能ですが、安全性やタブが消えてしまったりすることはないのでしょうか?
結論から申し上げますと問題ないというのが、自分の意見です。しかし、100%ではないため、自身でもしっかりと調べてから決断しましょう。
なぜ問題ないと考えたかというとまず安全性の部分ですが、
・レビューの内容や量
・開発元
・名前をGoogle検索
を基準として考えた結果、ユーザー数200万以上、レビュー1万以上などしっかりとしていたので比較的安全だと考えました。
続いてタブが消えたりすることはないのか?ですが、パソコンが落ちたのをきっかけに全て消えてしまうことはあるそうです。Windowsの回復オプションを使えば、復活するという意見もありますが、消えたらまずいものはブックマークをして保存をしっかりとしておきましょう。
うっかり消してしまうということは「その他」から「このタブグループをロック」で防ぐことができます。
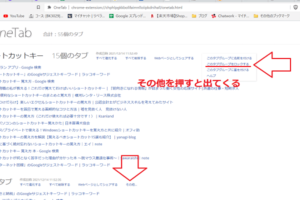
便利なものがたくさんChrome拡張機能

今回、「One Tab」を紹介しましたが、Chrome拡張機能には便利で効率アップする機能がたくさんあります。パソコンを使うみなさんに当てはまるおすすめ11選を紹介しているのでぜひご覧ください!

まとめ
今回は便利な拡張機能「One Tab」について紹介しました。ブラウザをたくさん使う人ほど便利さを実感できる機能です。ぜひインストールしてパソコンライフを快適にしましょう!
このサイトでは他にも時間の節約として、様々なテクニック、小技を紹介しているのでぜひご覧ください!


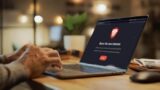



コメント