みなさんはパソコンで絶対に使うアプリはありますでしょうか?今回は起動時にアプリを開く手間を省く、アプリが自動で開く設定を紹介しようと思います!ChromeやEdgeなどのwebブラウザや仕事で使うExcelやPowerPointなどを設定してよりパソコンライフを快適にしましょう!
中学時代からパソコンを触るのが好きだった自分ですが、パソコンが不慣れな方でも分かりやすく画像多めで紹介します。
パソコン起動時にアプリを自動で開く方法

初期状態ではパソコン起動時に基本的にはアプリが開くことはありません。設定をすることによって、起動時にアプリを自動的に開くことができます。その方法を順を追って説明していきます。
簡単にまとめると次の3つの手順があります。
・[Windows]と[R]キーを同時に押し、「ファイル名を指定して実行」ページを開く
・「名前」の欄に「shell:startup」と入力し、[Enter]キーまたは「OK」をクリック
・「スタートアップ」のフォルダに起動したいアプリをドラッグする(左クリックしながら移動する)
この3つの手順で時間がかからず、簡単に設定することができます。
[Windows]キーと[R]キーを同時に押して、「ファイル名を指定して実行」のページを開く
まず[Windows]キーと[R]キーを同時に押して、「ファイル名を指定して実行」のページを開きます。
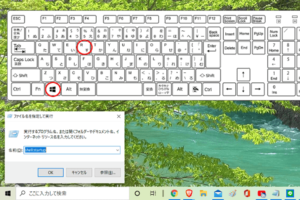
*[Windows]キーと[R]キーのショートカットが使えない場合
「ファイル名を指定して実行」を検索してページを開くこともできます。
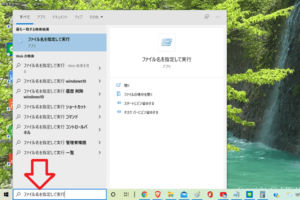
「名前」の欄に「shell:startup」と入力し、[Enter]キーを押すまたは、「OK」をクリックする
「名前」の欄に「shell:startup」と入力し、[Enter]キーを押すまたは、「OK」をクリックします。
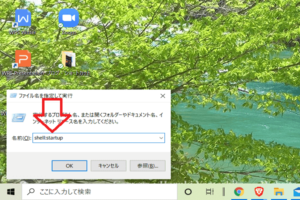
すると「スタートアップ」のフォルダが開きます。
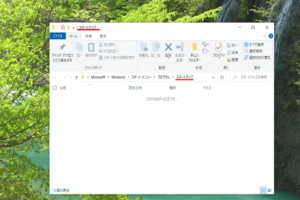
「スタートアップ」のフォルダに起動したいアプリをドラッグする(左クリックしながら移動する)
「スタートアップ」のフォルダに起動したいアプリをドラッグ(左クリックしながら移動)します。
今回は「Google Chrome」を例に設定していきます。
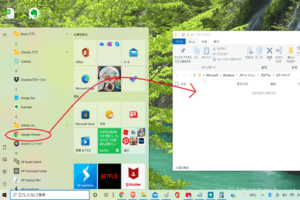
下記の画面のように「スタートアップ」のフォルダにアプリが追加されたら準備完了です。
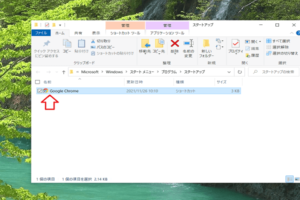
これでパソコン起動すると自動的にアプリが開くようになります。再起動をして、一度確認してみましょう!
パソコン起動時にアプリが自動で開くのを解除する方法

続いてはアプリ自動が自動で開くのを解除する方法を紹介します。解除する方法は2つあるのですが、今回はより簡単なWindows設定から解除する方法を紹介します。
次の3つの手順があります。
・設定から「アプリ」の項目をクリック
・一覧から「スタートアップ」の項目を選択し、解除したいアプリをオフにする
設定から「アプリ」の項目をクリック
まずWindowsの設定から「アプリ」の項目をクリックします。
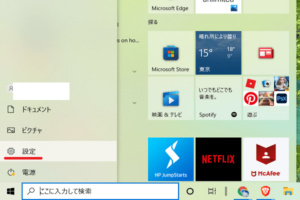
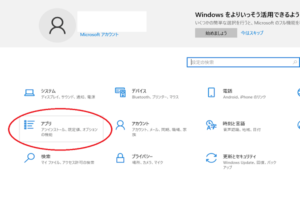
すると「アプリ」の設定のページに飛びます。
一覧から「スタートアップ」の項目を選択し、解除したいアプリをオフにする
左側にある一覧から「スタートアップ」の項目を選択し、解除したいアプリをオンからオフに切り替えます。
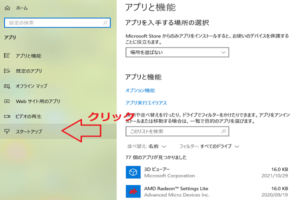
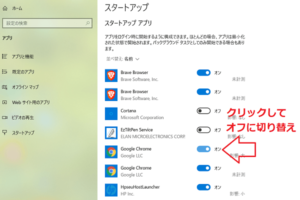
以上で解除完了です。解除方法も簡単なので、ぜひ設定してみましょう!
*別方法
タスクマネージャーを利用する方法もあります。その場合は「Windowsマークを右クリック」→「タスクマネージャーの項目をクリック」→「詳細をクリック」→「スタートアップの項目をクリック」→「解除したいアプリを右クリックして無効をクリック」で解除完了となります。
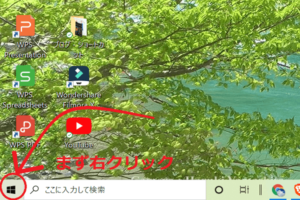
アプリ開閉をよくする方に!デスクトップにショートカット作成

同じく便利なデスクトップにショートカットを作成する方法を紹介します。何度も特定のアプリやウェブサイトを開いたり、閉じたりする方に特におすすめです。
YouTubeを例に説明をしています。ぜひご覧ください!

まとめ
パソコン起動時にアプリを自動で開く方法について紹介しました。便利な機能でもありますし、少しではありますが、時間の節約になります。ぜひ設定してみましょう!
他にもパソコン作業や普段の生活で時短になる情報を紹介しているのでぜひご覧ください!
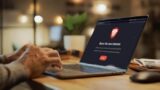




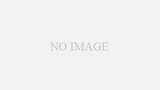
コメント