みなさんは、YouTubeはアプリで見ますか?ワンタッチで開くことができ、便利です。もう1つYouTubeを見る方法でブラウザ(*)で開いて見るという方法があります。
ただ設定上、iPhoneとAndroidともにブラウザで開こうと思ってもアプリが勝手に開いてしまうことがあります。
今回は、その対処法とともにYouTubeをブラウザで開く方法やYouTubeブラウザをショートカットで開く方法を紹介します。そして、アプリとの違い(互いのメリット・デメリット)やより快適にする使い分けの方法(Android)も最後に紹介したいと思います。
*ブラウザ
ホームページを見るために使うコンピュータのプログラム(ソフトウェア)です。インターネットで検索するための道具の名前という認識で大丈夫です。
YouTubeをブラウザで開く方法

YouTubeをブラウザで開く方法は、いくつか種類があり、iPhone(Safariブラウザ)かAndroid(Chromeブラウザ)によっても違います。今回はiPhoneとAndroidどちらとものやりやすい主な方法を紹介したいと思います。
iPhoneでの方法(Safari)
まずは、iPhoneでの方法を説明していきます。簡単にまとめると下記の通りとなります。
・ブラウザでYouTubeと検索する
・検索結果のYouTubeを長押しする
・新たなタブを選択し、そのタブを開く
言葉では分かりずらいため、画像を多めで説明したいと思います。
ブラウザでYouTubeと検索する
まずブラウザで「YouTube」と検索をします。
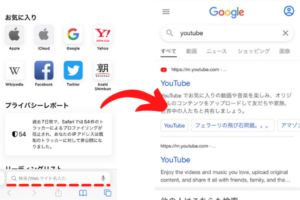
検索結果のYouTubeを長押しする
検索結果で出てきたYouTubeをタップして開ければいいのですが、開けずにアプリが立ち上がる場合は、長押しします。すると下記のような画面が出てきます。
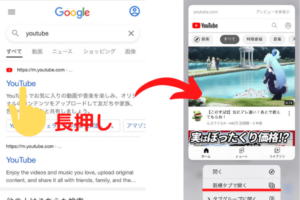
「新規タブで開く」を選択し、そのタブを開く
「新規タブで開く」を選択したら、そのタブを開きましょう。アプリで開かれず、ブラウザで見ることができます。
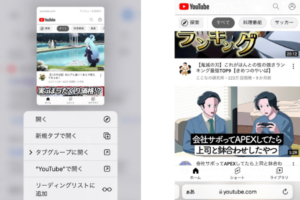
Androidでの方法(Chromeなど)
Androidの方法も基本的にはiPhoneと同じです。簡単にまとめると下記の通りとなります。
・ブラウザでYouTubeと検索する
・検索結果のYouTubeを長押しする
・新たなタブを選択し、そのタブを開く
こちらも画像を多めで説明したいと思います。
ブラウザでYouTubeと検索する
まずブラウザで「YouTube」と検索をします。
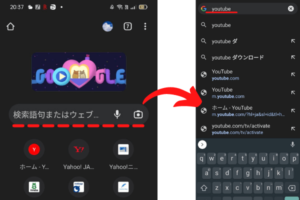
検索結果のYouTubeを長押しする
検索結果で出てきたYouTubeをタップして開ければいいのですが、開けずにアプリが立ち上がる場合は、長押しします。すると下記のような画面が出てきます。
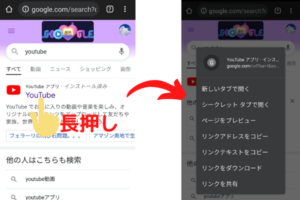
新たなタブを選択し、そのタブを開く
新たなタブを選択したら、そのタブを開きましょう。アプリで開かれず、ブラウザで見ることができます。
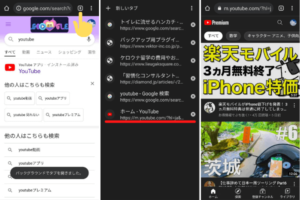
YouTubeブラウザのショートカット方法

設定で検索結果からのアプリ起動をオフにできれば一番早いのですが、たくさん調べましたが、Androidではやり方は見当たりませんでした(iPhoneでは自動的にオンオフ切り替わる)。
ただし、ホーム画面に追加という方法をすれば、iPhoneとAndroidともに一度設定し、知っておくだけでブラウザでYouTubeをより早く、手間なく、開くことができます。
iPhoneでの方法(Safari)
簡単にまとめると下記の通りとなります。
・ブラウザでYouTubeを開き、真ん中の「四角と矢印ボタン」を押す
・上にスワイプし、「ホーム画面に追加」を押す
・「追加」を押して、好きな場所に配置
ブラウザでYouTubeを開き、真ん中の「四角と矢印ボタン」を押す
まず、上記のYouTubeをブラウザで開く方法と同じようにYouTubeを開き、下の真ん中にある「四角と矢印のボタン」を押します。
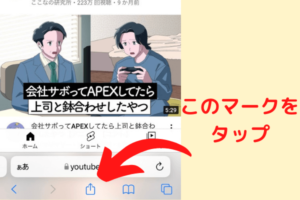
上にスワイプし、「ホーム画面に追加」を押す
上にスワイプすることによって、「ホーム画面に追加」の項目が出てくるので、そちらを押します。
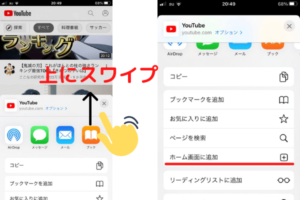
「追加」を押して、好きな場所に配置
そのまま指示通り「追加」を押して、スマホ画面の好きな場所に配置したら完了です!
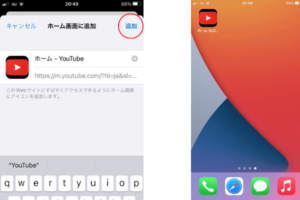
これで簡単にYouTubeをブラウザで開くことができます。
Androidでの方法(Chromeなど)
こちらも基本的にはiPhoneと同じ方法です。簡単にまとめると下記の通りとなります。
・ブラウザでYouTubeを開き、「︙」を押す
・上部の☆マークを押す(写真撮り直し)
・「追加」を押して、好きな場所に配置
ブラウザでYouTubeを開き、「︙」を押す
まず、上記のYouTubeをブラウザで開く方法と同じようにYouTubeを開き、右上部の「︙」を押します。
「ホーム画面に追加」を押す
そうすることにより、リストが出てくるのでその中にある「ホーム画面に追加」を押します。
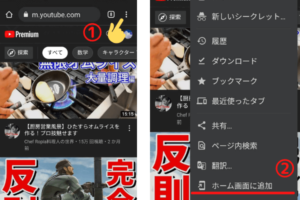
「追加」を押して、好きな場所に配置
そのまま指示通り「追加」を押して、スマホ画面の好きな場所に配置したら完了です!
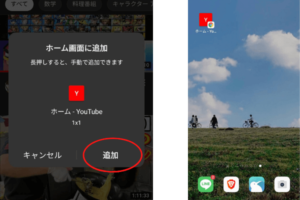
これで簡単にYouTubeをブラウザで開くことができます。
ブラウザとアプリ違いは?メリット・デメリット

そもそもブラウザとスプリでのYouTubeの違いは何なのかを紹介しようと思います。どちらにもメリット・デメリットがあります。ですが、結論として、基本的にはスマホアプリを使えば問題ないと思います。
基本使いはアプリがおすすめなのはブラウザと下記のような違いの中の操作性にあります。
| ブラウザ | アプリ | |
| 容量(ストレージ) | 〇 | △ |
| 拡張機能 | △(Kiwiブラウザ限定) | ✕ |
| 操作性 | 〇 | ◎ |
| 通知 | △ | 〇 |
| 開きやすさ | 〇 | 〇 |
| 通信量 | 〇 | 〇 |
| 画質の選択肢 | 〇 | 〇 |
ブラウザも操作しやすいですが、自分はアプリの方が動画を視聴しながらYoutube内で他の動画を検索できるなどで使いやすかったため、アプリの方を基本的には使っています。
詳しくは、下記の記事で紹介しています。

おすすめ!ブラウザとアプリの使い分け(Android)

Androidユーザーの方限定にはなってしまうのですが、YouTubeはブラウザとアプリの使い分けをおすすめしています。少し手間がかかるのですが、設定してしまえば、ブラウザの方ではYouTubeに関する便利な拡張機能が使えるからです。
例えば、スマホでも2倍速以上で動画を見ることができます。ただし、普段使いではアプリの方が使いやすいため、使い分けをおすすめします。詳しくは下記から!

まとめ
YouTubeをブラウザで開く方法に加え、より楽なショートカットの方法を紹介しました。自分は、アプリの方を基本使いにおすすめしますが、ブラウザとアプリでそれぞれ好みがあると思います。
ぜひ一度だったり、しばらくの間試してみて、YouTubeをブラウザで視聴したい方はぜひこの記事を参考にしてください!ブラウザでもアプリでもうまく活用して動画ライフをエンジョイしましょう!



コメント