みなさんはテレビでYouTubeを見ますか?大画面でのYouTubeは迫力がありいいですよね!
そんなYouTubeをアプリみたいに速度変更したいと思ったことはないでしょうか?
今回は動画の速度にこだわってきた自分がテレビでの「YouTube速度変更の仕方」や「速度変更できなかったときの対処法」をfire tv stickを例に用いて分かりやすく紹介します。
さらに他のサブスクコンテンツでも倍速にしたい方に向けて、Amazon Primeなどの他動画サブスクでも速度変更できる方法を紹介したいと思います!(こちらの方法はYouTube2倍速以上にするためにも使えます!)
テレビでのYouTube速度変更の仕方
アップデートがあり、「fire tv stickの方」も「元からテレビにYouTubeがアプリとして備わっている方」も簡単に速度変更ができるようになりました!
やり方はアプリと似ています。
①YouTubeを再生しているときにチャンネルの上ボタン(fire tv stickでは〇の上側)を押すとこのような画面になります。そして、赤丸で囲われている:ボタンを押します。

カーソルが合うともっと見るが出てくるのでそこで押してください。

②そうすると、〇がいっぱい出てくるのでその中の時計ボタンを押します。

③そうすると、動画再生速度の表示が出てきて速度変更できます!

速度変更できなかったときの対処法

速度変更ができなかったときの対処法として、YouTubeのアップデートがあります。YouTubeが更新していなかったため、速度変更ができなかったという場合が多いです。
そこで、アップデートの方法を説明します。アップデートしてるかの確認もできます。アップデートした方は飛ばしてください。
テレビでYouTubeを見る方法には「fire tv stickを利用して見る」のと「元からテレビにYouTubeがアプリとして備わって見る」といった2つの方法がありますが、今回は「fire tv stickを利用して見る」を例に詳しく説明します。
(「元からテレビにYouTubeがアプリとして備わって見る」も基本的な操作は同じです。)
アップデートの仕方
①まずホーム画面から「最近使用したアプリ」などでYouTubeのアイコンを見つけます。
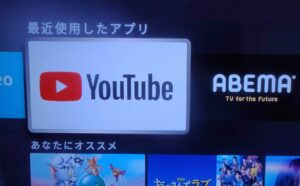
②そして、そこでリモコンの「≡」を押すと、このような画面がうっすらと出てくるので詳細情報を押しましょう。
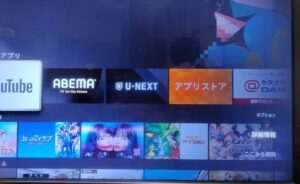
③YouTubeの詳細情報が出てきます。この画面では開くとなっていますが、アップデートされていないとこちらにアップデートと出てきます。そこを押せばアップデートすることができます。
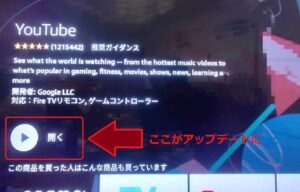
(生活感あふれるリビングが映っているため、モザイクにしています。気にしないでください。)
これで、速度変更できるか試してみてください!
機能の一部に自動アップデートがあるので、そちらをしておくのもおすすめです。
自動アップデートオンの仕方
設定のアップリケ―ションを開き出てくる「アプリストア」を選択すると自動アップデートをオンにする画面が出てきます。
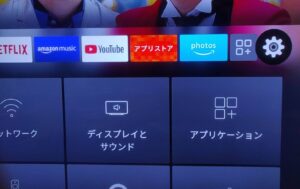
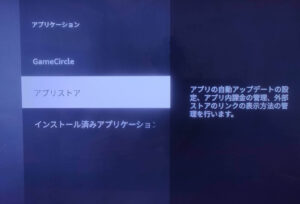
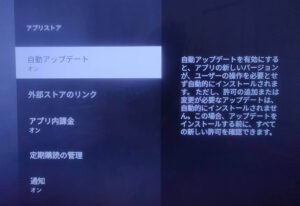
Amazon Primeなどのサブスクでの速度変更の仕方

YouTubeでは機能として標準搭載されているので速度変更ができます。そして、Amazon PrimeやNetflixなどのサブスクは標準搭載はされていませんが、少し時間をかければ、速度変更できます。
ミラーリングを使う方法です。その中でもBluetoothで繋ぐ方法とHDMIコードで繋ぐ方法があります。Bluetoothの方がコードを使わずに楽です。しかし、HDIMはスペック(グレード)が低いPCでも有線で繋いでいるので動画が途切れづらいというメリットがあります。どちらにもメリットがあるので、2つ紹介します。
Bluetoothで繋ぐ方法
こちらはパソコンがあればできます!ただ、PCにChrome拡張機能の「Video Speed Controller」を入れる必要があります。
ダウンロードの仕方、設定の仕方はこちらから

Video Speed Controllerを入れたら準備万端です。
①まずテレビ画面の設定です。「fire tv stick」のホーム画面から設定のディスプレイとサウンドを開きます。

②するとディスプレイミラーリングするという項目が出てくるので開きます。
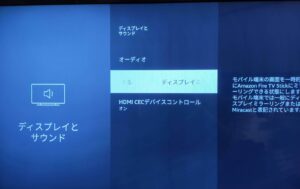
③ディスプレイミラーリングの画面が出てきたらPCの操作に移ります。

PCではまず、設定からBluetoothとその他のデバイスを開きます。
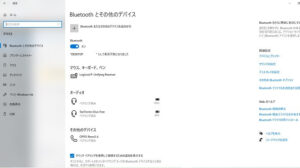
そして、Bluetoothまたはその他のデバイスを押すとこの画面が出てきます。
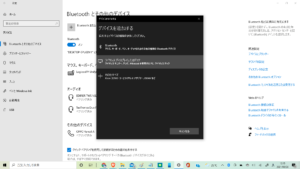
そうしたら、真ん中のワイヤレスディスプレイまたはドックを押します。
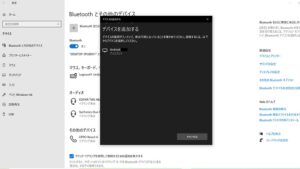
テレビ画面に出ているものと同じ文字が出てきたらクリックしたら完了です。

テレビにPC画面が映り、倍速にすることができます!
HDMIコードで繋ぐ方法
こちらはHDMIコードを用意しなければならないため、少し手間がかかります。
①HDMIコードを用意したらテレビ、PCに接続します。
②テレビの入力をHDMIに変更します。
③PCで右下の通知がでてくるマークの所をクリックします。

④「展開」押すと「表示」という項目が出てくるのでそれもクリックします。
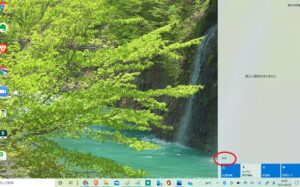

⑤すると、この画面が出てくるのでセカンドスクリーンを押したら完了です!
(パソコンにも表示させたい方は複製を押してください。)
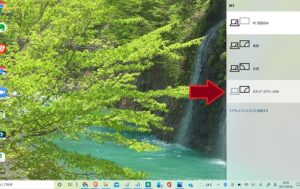
まとめ
今回は、テレビでの「YouTube速度変更の仕方」を紹介しました。今回最初に紹介した「テレビでのYouTube速度変更の仕方」では2倍速までしかできません。
3倍速、4倍速としたい方は「サブスクでの速度変更の仕方」でYouTubeを見ると3倍速、4倍速にできます!
倍速で見て時間が削れるところは削って、自分が楽しいと思えることや成長できることに時間を使っていきましょう!

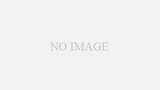

コメント